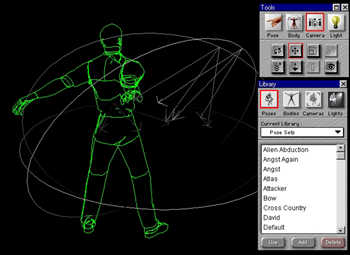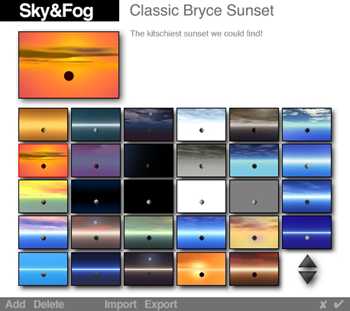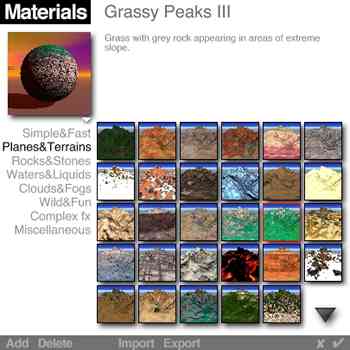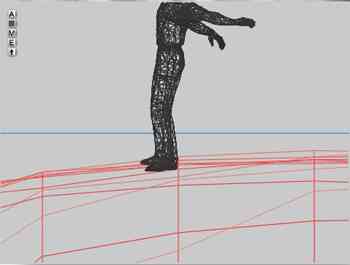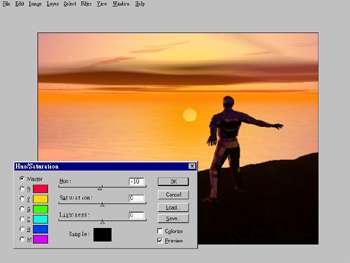| 想像一個畫面,你一個人站在山崖上,面對著一望無際的大海,眼前是一片迷人的夕陽,你深深地吸了一口氣。這空氣,有海的味道,有大地的味道,有著無數芳香的自然氣息…… |
| 別只是想像,想不想拍一張那樣的畫面呢?可是,要為了一張照片,跑得大老遠去拍攝,似乎不太可能。但是,我們可以用畫的啊!無論你有沒有繪圖天份,一樣都可以輕鬆繪製出一張美麗的自然景象。不要不相信自己的能力!現在,我們大家一起來一步一步的討論吧! |
|
STEP-1
首先我們要先造個3D人型,大家都聽過Poser
2吧?這套由Fractal
Design出版的3D人體模型軟體,是目前市面上最低價位、也最快的人體模型製作軟體。因為軟體中本身就有好幾套人體讓你選擇。可以自己設定身材比例和大約年齡。好了,廢話不多說,進入Poser
2,先設定人的體型。在Figure功能表中選取Figure Type來設定。我們設定他為Male
Casual(如圖一),這種體型像是穿著休閒服的男人。 |
 
|
|
STEP-2
接下來我們就要調整他的動作了。Poser
2中提供了非常多的工具讓你調整人物的動作。而且是把人的身體分成好幾個部位。從手婉到腳踝,只要是能影響人的動作的部位,都可以自行調整或旋轉。如圖二,我們將人型的手向後拉。讓他看起來有點像是伸懶腰或是深呼吸的動作。 |
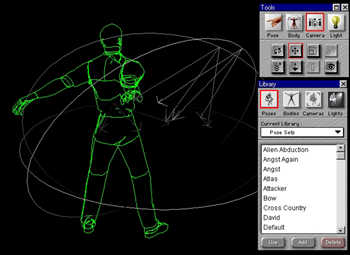 
|
|
STEP-3
人體模型完成了。待會兒,我們要將這個模型拿到別的軟體處理。所以我們要先將他存成模型檔的公用格式。我們選擇Auto
Cad用的DXF檔(如圖三),因為幾乎每一套3D軟體都可以讀取這種格式。 |
 
|
|
STEP-4
再來,我們就要製造整個場景了。用3DS?別開玩笑了,即使是高手,也得花上好幾個小時呢!談到自然造景,那會令大家第一個聯想到的,就是最近很流行的Bryce
2了。這套由MetaTools出版的自然造景軟體,藉著人性化的操作介面和強大的功能,在一上市時,就得到了許多好評。進入Bryce
2以後,先按Sky & Fog選擇天空的樣式。我們決定用Classic
Bryce Sunset來作為我們夕陽的景象(如圖四)。 |
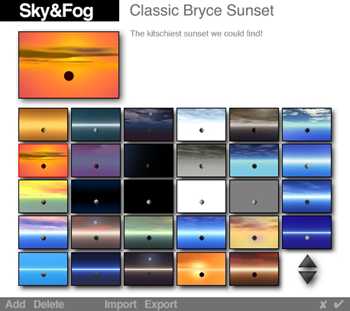 
|
|
STEP-5
選好天空以後,我們要製作一個海岸(因為人是要站在岸上)。我們用造山的功能來做海岸。選了Create中的山以後,畫面上就出現了一座山。但是,那種山並不是我們能用的,我們需要的是平坦一點的。選取E(E表示繪製山的樣式)。進入編輯畫面後,我們選取大一點的比刷(調整Size),如圖五,隨便點幾點。如此,山的造型就完成啦! |
 
|
|
STEP-6
接下來,我們要改變山的材質,也就是山的貼圖啦!Bryce
2中提供了非常多種的材質讓你選擇,從沙漠、雪山、草原、山谷、甚至到地獄岩漿的材質都有。只要你想得到的自然材質,這裡都找得到。我們決定用Grassy
Peaks III來作為山的貼圖(如圖六)。 |
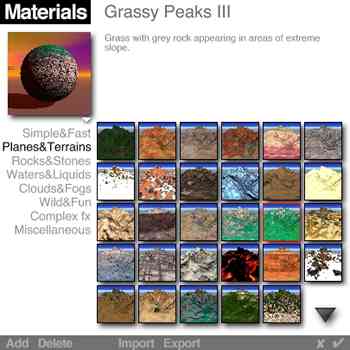 
|
|
STEP-7
有山就有水!接下來,我們要製作海面。Bryce
2本身就有製造海的功能。Create中有水面、地面和雲霧。(其實說穿了,都是地面。只是預設的高度不一樣罷了)。製造好水面之後,接下來便是決定水的材質了。同樣的,Bryce
2也提供了非常多水面讓我們選擇,我們決定用Bright
Bubble來當作海面的材質。(如圖七) |
 
|
|
STEP-8
自然場景的部分都安排好了,接下來就該主角出現囉!在File功能表中選取Import
Object,把我們剛剛存的人型DXF檔叫出來。叫出來之後,調整一下人的大小和位置。特別注意的是,人的腳一定要跟地面接合起來(如圖八),這樣到最後人才不會飛在天空上(又不是超人……)。 |
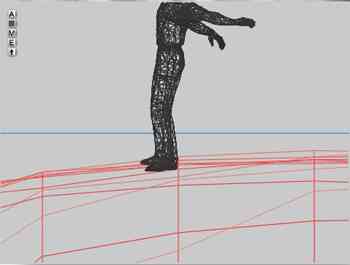 
|
|
STEP-9
全部的模型都安置好了,接下就要打光了。我們把光源放置在山與人的正前方,不過距離遠一點比較好。如圖九,我們可以把整個景拉遠一點之後再調整光源位置。
圖中黃色球體就是我們打上的放射光源。 |
 
|
|
STEP-10
調整一下攝影機的角度,一切就緒了。接下來就是我們造景的最後步驟-Render!按下那粒最大粒的Render鍵後,可以去泡一杯咖啡,休息一下了。或者是回到客廳,吃零食配電視。因為,Render需要花上好一大段時間。在筆者的龜速電腦上,它整整跑了六個小時……。心愛的電腦經過了一番努力之後,結果便呈現出來了。果然沒有白等,結果跟原先預期的相差不遠。(如圖十)Render完的圖,不要忘了用File功能表中的Export
Image存成圖形檔喔! |
 
|
|
STEP-11
看一看,好像剛剛的成品還有好多瑕疵,人的邊緣都是鋸齒狀。這個時候,PhotoShop就派上用場了。進入PhotoShop,打開剛剛那張圖檔,選取Filter功能表中Blur中的Gaussian
Blur來做高斯模糊化。設定Radius為0.8
Pixels(如圖十一)。如此一來,鋸齒狀的情形便改善許多了。 |
 
|
|
STEP-12
鋸齒的問題雖然解決了,但是總覺得整張圖的色調怪怪的,好像泛黃了一點。選取Image功能表中的Adjust裡的Hue/Saturation來改變色相與彩度。調整一下色相(如圖十二),使整張圖看起來更紅一點。接下來,再用Image功能表Adjust裡的Color
Balance來改變色彩平衡(如圖十三)。經過一番調整之後,整張圖無論是色彩或影像邊緣,已經有明顯的改善,由圖十四便可看出這一番調整之後的變化。 |
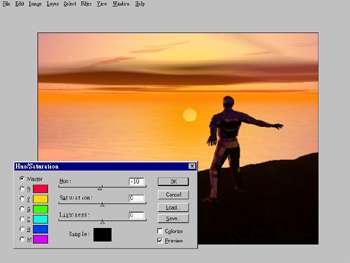 
|
 
|
 
|
|
STEP-13
解決了所有問題以後,就該打上主題了。找個適當的地方,把原先想好的主題打上去吧!如果覺得直接打在圖上不太好看的話,就在下面加上半透明的白色底吧!主題打好之後,整張圖便告完成啦!你可以把它設為桌面,甚至印出來當海報。每當你看到這一幅畫面時,你就可以想像自己身在其中喔! |

|
|
後記
這幾套軟體一起運用起來,效果果然不同凡響。說起來,這幾套軟體如果單獨使用的話,如不是有相當的功力,可是很難做出你想要的作品呢!最近各個專業軟體都在降價中,您不妨買個幾套,自己來摸摸看,說不定,您也可以在學習中,製作出許多驚人的作品呢! |