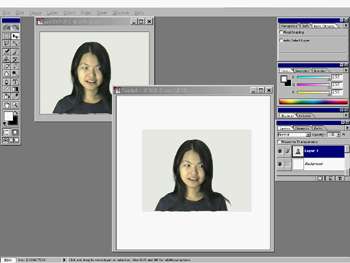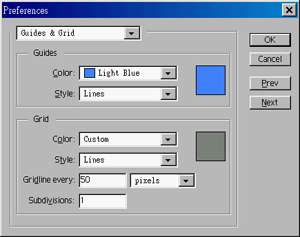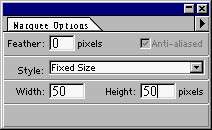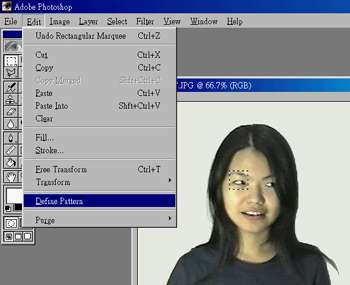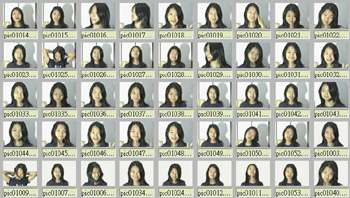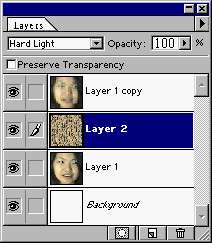|
☆前言:
記得去年的時候,偶然在街上看到了某明星的海報,靠近看的時候,都是一推宣傳照片,當時不以為意,但走遠時,才赫然發現海報上是一個臉部的圖案。當時,筆者就覺得照張海報的創意頗佳,但一直不知道它是如何製作的。後來,在一些影片中看到一些當代設計家利用顏色、圖案來排出圖形,更覺得是真是一項大手筆的製作啊!直到前一陣子,在某雜誌的封面又見這樣的圖案,仔細觀察後才發現,其實並不難嘛!有興趣聽聽嗎?現在,就讓筆者告訴你,要如何運用電腦來製作這種酷又炫的海報吧! |
☆準備工具:
在開始製作之前,我們要先來準備一些材料及工具:
1.照片:這是要放在海報裡面的照片,筆者是用V8將友人拍攝下來,再輸入電腦中。如果沒有V8或是數位相機的話,就只好用掃描器將照片掃描進去囉。(雖然這個辦法很麻煩,不過也只好如此囉!)
2.影像處理軟體:你可以用PhotoShop(4.0或5.0都可以)、PhotoImpact
4.0等功能比較多的軟體,在這次的文章中,筆者是選用Photoshop 5.0來做示範。
材料準備都好了嗎?打開你的影像處理軟體,咱們開工囉! |
☆開始製作:
STEP-1
進入Photoshop,選擇File/New..開個新檔案,寬跟高都設定為900pixels(如圖1),模式為RGB
COLOR,底色設為白色。 |
 
|
|
STEP-2
從之前準備好的照片中挑一張要作為底的圖片,選File/Open..打開,用移動工具將他拖曳到剛剛開的的新圖檔中。(如圖2) |
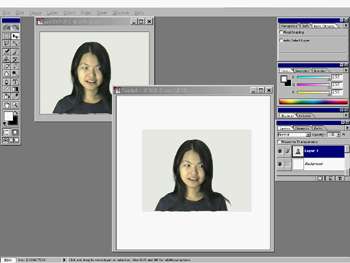 
|
|
STEP-3
選擇Edit/Free Transform來進行自由縮放的工作,將圖案調整大小填滿底。(如圖3)Free
Transform指令在Photoshop 5.0中變更了位置,如果您用的是4.0的話,那麼選取Layer(圖層)/Free
Transform(自由縮放) |
 
|
|
STEP-4
接下來我們要設定格線(Grid)的大小,設定格線之後,我們才能使用自動定位的功能,非常方便。選擇File/Preferences/Guides
& Grid來設定格線,我們將格線設定為每50 Pixels一格。(如圖4) |
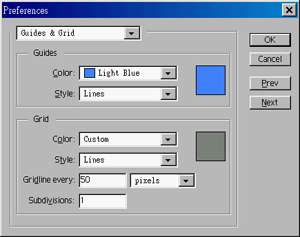 
|
|
STEP-5
設定好了格線,但怎麼看不到呢?原因很簡單,Photoshop中原本就設定為"隱藏格線",所以我們還要再開啟它。選取View/Show
Grid來顯示格線。(如圖5)我們順便查看一下Snap
To Grid是否選取了,Snap To Grid就是自動定位格線的功能啦! |
 
|
|
STEP-6
接下來還要再設定一項,就是固定選取區的大小。我們在矩形選取工具上按兩下,打開Marquee
Options,(如圖6)把Style設定為Fixed
Size(固定大小),再把下面的寬與高都設定為50 Pixels。也許有人會問"一定設定成正方形的嗎?"其實,我們之所以要設定選取區為正正方方的,是有其用意的,這將會在之後的步驟跟大家解釋。 |
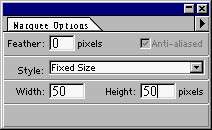 
|
|
STEP-7
還記得在STEP-2時我們拖曳過來的圖嗎?那個圖層就是Layer
1,我們現在要把圖層複製一份,選取Layer/Duplicate Layer..複製一個圖層,名為Layer
1 copy。把工作圖層切換到Layer 1 copy,我們要在複製的圖層中進行特效指令。選取Filter/
Pixelate/ Mosaic來進行馬賽克處理,把Cell Size設定為50 Pixels。(如圖7)各位看到這個步驟,就知道為何當初筆者要把圖形開成正方形的吧?沒錯!Mosaic(馬賽克)特效做出來的效果,一定是正正方方的,如果當初設定為矩形的話,那最後在貼圖的時候就會怪怪的。 |
 
|
|
STEP-8
打開之前準備用來當特寫圖案的照片,用矩形選取工具選取50x50Pixels。因為之前我們已經將矩形選取工具設定為固定大小了,所以當我們在選取時,他就會自動幫我們選取50x50Pixels的大小了!選取我們要的特寫部位(範例中筆者選取眼睛),之後,我們執行Edit/Define
Pattern來設定此區域為底紋圖案。(如圖8) |
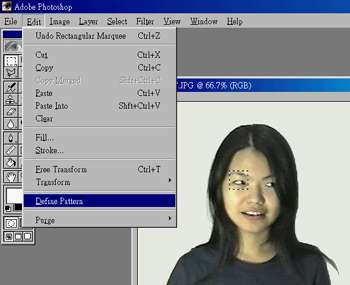 
|
|
STEP-9
定義完底紋圖案後,把工作視窗切換回我們剛剛製作的圖。我們先要建立一個圖層來放置這些特寫圖案。選取Layer/New/Layer來建立一個新的圖層,名為Layer
2。而我們把這個圖層的位置移到最上面,以免被其他圖層遮住了。接下來,我們用矩形選取工具在Layer
2上面選取幾個區域,區域不要太集中,盡量分散一點。(大家可以從附圖中看到筆者所圈選的位置分布)圈選好了以後,選取Edit/Fill..進行填色工作。(如圖9)要特別注意,我們要填的不是一般的顏色,在填色視窗中,我們把Use(使用)一項設定為Pattern(底紋圖案)。這樣的話,它就會把我們剛剛設定的底紋圖案填到我們所選取的區域中囉! |
 
|
|
STEP-10
填好一部分的特寫了!但總不能都只用這張圖來抓取特寫吧?筆者在一開始準備資料的時候,就用V8抓了五十幾張圖(很多嗎?應該不會吧?),所以,現在可以抓取各種角度、各種姿勢的特寫囉!(如圖10)打開你的秀圖系統(筆者都是用Acdsee
2.3來管理圖形檔,很好用!),再挑幾張照片來用。重複STEP-8到STEP-9的步驟,將特寫部分的圖慢慢、有耐心的複製到Layer
2圖層中。 |
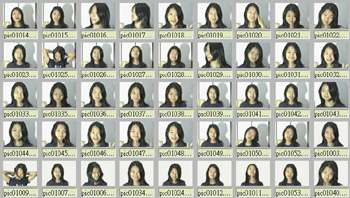 
|
|
STEP-11
經過一陣子重複的貼圖步驟後,終於把Layer
2圖層用特寫畫面貼滿囉!(如圖11)哇!好累!是吧?筆者在這個步驟總共花了半個小時呢!算是整個過程中,最花時間的工作囉!不過,進行到這裡,工作也進入尾聲囉∼ |
 
|
|
STEP-12
接下來,就是最後的步驟囉!我們把要圖層好好做整理。首先,我們先把Layer
1 copy圖層移動到最上面,把它的顯示模式改為Screen(漂白),Opacity(不透明度)設定為70左右,這樣,它就會變成淡淡一層在最上面。但是,我們發現底圖就這樣變的不清楚了,不過沒關係,還有東西要調整。接下來,我們把Layer
2圖層的顯示模式改為Hard Light,Opacity則不用調整。(如圖12)這樣,底圖的對比又變得很清楚囉!如此,整張圖便大功告成囉!前前後後,花了大約近一個小時。 |
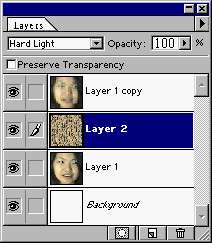 
|
|
☆後記&檢討:
重複將圖看了幾遍,筆者發現可以改進的地方其實不少,其中一點比較重要的,就是當我們在選擇特寫圖片的時候,我們可以將比較黑的圖形(有看見頭髮的)盡量放在左右,而比較亮的圖形(都是臉的)盡量放在中間,我想,這樣效果會更好喔!看了以上不算難的步驟後,你是不是也想自己做一張來看看呢?不要懷疑你的能力,你一定也做得出來喔!製作一張送給好朋友,無疑的,這會是很好的禮物喔! |
 |